P.3, Q. Gò Vấp, HCM
Thứ hai đến thứ bảy
- Trang chủ
- Giải pháp BSO
- Thiết bị wifi 4G không giới hạn băng thông
- Giải pháp an toàn cho ngôi nhà bạn
- Giải pháp quản lý tính tiền nhà hàng cafe quán ăn
- Giải pháp quản lý bán lẻ
- Quản lý bán hàng thời trang
- Giải pháp Landing page
- Phần mềm quản lý hàng hóa
- Mail google cho doanh nghiệp
- Giải pháp Firewall
- Thiết bị bảo an cảnh báo chống trộm
- Shop
- Triển khai
- Câu chuyện kinh Doanh
- Contact
- Tìm hiểu thêm
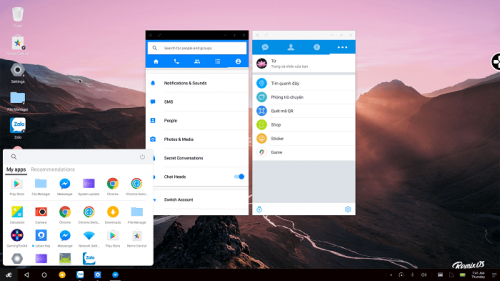
Hướng dẫn cài Android song song với Windows cho PC và Laptop
Cài Android song song với Windows cho PC và Laptop là cách tốt nhất để giúp bạn trải nghiệm Android. Bạn có thể chơi Game, Zalo, Facebook trên máy tính.
Nếu như bạn là một người hâm mộ game Android nhưng vì một lý do nào đó, như không có điện thoại Android hoặc chiếc điện thoại của bạn có cấu hình quá yếu. Hoặc bạn muốn chơi Zalo trên máy tính. Hãy vui lên, ngay bây giờ bạn hoàn toàn có thể cài Android trên PC hay Laptop của bạn.
Có thể bạn đã tìm hiểu và cài đặt các phần mềm giả lập Android trên PC như Bluestacks, Droid4X… nhưng các phần mềm sẽ không đáp ứng được nhu cầu của bạn. Có một số hệ điều hành Android có thể chạy trên máy tính như Android-x86, Remix OS và Phoenix OS mà bạn có thể sử dụng thay vì các phần mềm giả lập. Sử dụng Android trên PC có khi còn tốt hơn trên một chiếc điện thoại Android. Tại sao? vì PC sẽ có cấu hình, độ phân giải màn hình tốt hơn, sử dụng chuột và phím nhanh hơn.
Bài viết này sẽ hướng dẫn bạn cài đặt Android-x86, Remix OS và Phoenix OS cho PC hay Laptop của bạn. Vì Android sẽ được cài đặt song song với Windows nên bạn có thể lựa chọn để khởi động vào một trong các hệ điều hành trên.
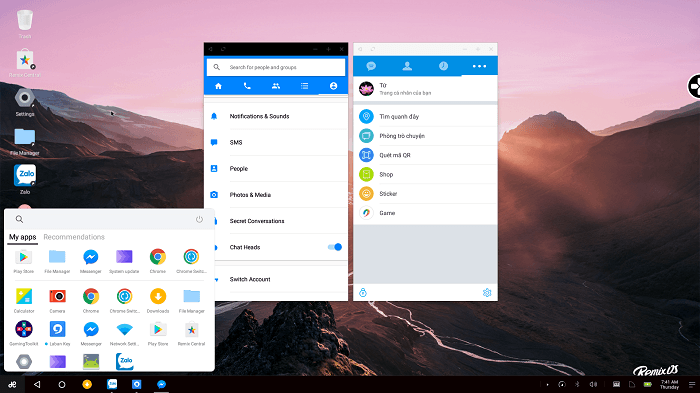
Remix OS là một hệ điều hành Android. Nó đang được cài song song với Windows trên PC và Laptop.
- Cài đặt AIO Boot
- Tải về Android
- Giải nén ISO
- Tập tin data.img
- Thêm Menu
Cài đặt AIO Boot
Để quản lý danh sách các hệ điều hành trên ổ cứng của bạn, bạn cần cài đặt AIO Boot để quản lý, thêm hoặc xóa các menu. AIO Boot giúp bạn dễ dàng cài đặt và khởi động vào nhiều hệ điều hành như Windows, Linux và Android.
Bạn hãy tải về và cài đặt AIO Boot vào ổ cứng hoặc USB tùy ý. Lưu ý: bạn cần phải cài đặt Grub2 bằng cách chạy AIOCreator.exe > Bootloaders > Grub2.
Lưu ý: AIO Boot v0.9.4.2 đã hỗ trợ đầy đủ cho việc tạo bộ cài đặt Remix OS, Phoenix OS và Android-x86. Bạn chỉ cần thực hiện các bước đơn giản dưới đây:
- Mở AIOCreator.exe, chọn Tích hợp > Android và chọn tiếp một gói phù hợp.
- Chọn đến tệp tin ISO đã tải và nhấn nút OK.
- Công cụ sẽ cung cấp cho bạn các tùy chọn để tạo tệp tin
data.img. Tất cả dữ liệu mà bạn đã sử dụng trên Remix OS, Phoenix OS hoặc Android-x86 sẽ được lưu lại cho các lần sử dụng sau. Có sẵn 2/3/4/8/16 và 32GB tùy thuộc vào định dạng và dung lượng trống của phân vùng. Nếu tốc độ đọc và ghi của USB của bạn quá chậm, đừng sử dụng tính năng này.
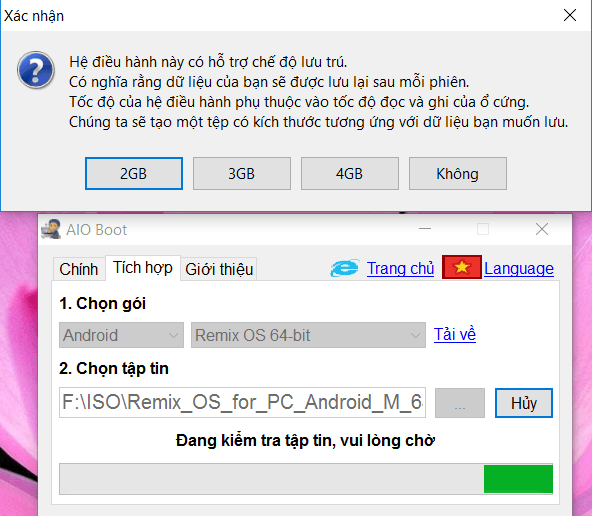
Bạn không cần phải tiếp tục làm các bước thủ công ở dưới. Chúc bạn thành công.
Tải về Android
Tiếp theo, bạn cần phải có tệp tin ISO của hệ điều hành Android cho PC mà bạn muốn. Ở đây có 3 hệ điều hành mà bạn có thể tải về và sử dụng là Android-x86, Remix OS và Phoenix OS. Cá nhân mình thích nhất là Remix OS.
Bạn cần phải tải về bản 32-bit hoặc 64-bit phù hợp với máy tính của bạn để quá trình sử dụng được hiệu quả hơn.
Giải nén ISO
Sau khi đã tải về các tệp ISO, bạn cần giải nén chúng vào ổ cứng hoặc USB của bạn. Bạn nên sử dụng ổ cứng vì tốc độ của ổ cứng nhanh hơn USB. Nếu bạn muốn sử dụng USB, tốc độ ghi của nó phải ở khoảng 20Mb/s hoặc nhanh hơn.
Ở đây mình sẽ giải nén các tệp ISO vào ổ D như sau, ở đây chỉ là ví dụ, các bạn có thể giải nén vào các ổ đĩa khác hoặc tên thư mục khác tùy ý:
Remix OS: D:\Remix_OS Phoenix OS: D:\Phoenix_OS Android-x86: D:\Android-x86
Sau khi đã giải nén, trong thư mục đó sẽ có các tệp như initrd.img, kernel…
Tập tin data.img
Khi chạy Android trên PC, bạn có thể chạy với chế độ khách và chế độ trú.
- Với chế độ khách, tất cả dữ liệu sẽ được khởi tạo vào RAM, quá trình xử lý sẽ nhanh hơn nhưng dữ liệu của bạn sẽ không còn được lưu lại cho các lần sau.
- Với chế độ trú, tất cả dữ liệu sẽ được lưu vào tệp tin data.img, quá trình xử lý sẽ chậm hơn so với chế độ khách.
Để dữ liệu được lưu lại cho các lần sử dụng tiếp theo, bạn cần phải chép tệp tin data.img vào trong thư mục mà bạn đã giải nén ở bước trước. Nếu bạn muốn chạy Android với chế độ khách, chỉ cần xóa hoặc đổi tên tệp tin data.img (không cần áp dụng cho Remix OS).
- Lấy tệp tin data.img trong thư mục /AIO/Tools/Android_data.img của công cụ AIO Boot mà bạn đã tải và cài ở bước một.
- Ở đây mình đã tạo sẵn các tệp tin có nhiều kích thước khác nhau như 2GB, 3GB, 4GB, 8GB, 16GB và 32GB. Tùy theo nhu cầu mà bạn sẽ lấy các tệp có kích thước mà bạn muốn.
- Dùng 7-Zip hoặc WinRar để mở các tệp có đuôi .7z hoặc .zip và kéo tệp data.img vào thư mục mà bạn đã giải nén tệp ISO ở trên.
Thêm Menu
Bây giờ chỉ còn bước cuối cùng là thêm menu Android và Windows vào danh sách mà bạn sẽ chọn để khởi động. Các menu này nằm trong tệp tin /AIO/Menu/Main.cfg. Các bạn có thể dùng Notepad++ để mở tệp tin này và thêm các menu phù hợp. Dưới đây là Menu Grub2 dành cho Android-x86, Remix OS và Phoenix OS.
Android-x86 và Phoenix OS 32-bit:
menuentry "Phoenix OS" { set extract_path="/Phoenix_OS" search --file --no-floppy --set=root ${extract_path}/kernel set gfxmode=1024x768 terminal_output gfxterm linux ${extract_path}/kernel root=/dev/ram0 androidboot.hardware=android_x86 quiet SRC= initrd ${extract_path}/initrd.img }
Android-x86 và Phoenix OS 64-bit:
menuentry "Phoenix OS" { set extract_path="/Phoenix_OS" search --file --no-floppy --set=root ${extract_path}/kernel set gfxmode=1024x768 terminal_output gfxterm linux ${extract_path}/kernel root=/dev/ram0 androidboot.hardware=android_x86_64 quiet SRC= initrd ${extract_path}/initrd.img }
Các bạn cần đổi tên menu màu xanh và tên thư mục đã giải nén màu đỏ trong các đoạn trên cho phù hợp.
Remix OS 32-bit:
menuentry "${residentmode}" {
set extract_path="/Remix_OS"
search --file --no-floppy --set=root ${extract_path}/kernel
set gfxmode=1024x768
terminal_output gfxterm
linux ${extract_path}/kernel root=/dev/ram0 androidboot.hardware=remix_x86 androidboot.selinux=permissive quiet SERIAL=random logo.showlogo=1 SRC= CREATE_DATA_IMG=1
initrd ${extract_path}/initrd.img
}
menuentry "${guestmode}" {
set extract_path="/Remix_OS"
search --file --no-floppy --set=root ${extract_path}/kernel
set gfxmode=1024x768
terminal_output gfxterm
linux ${extract_path}/kernel root=/dev/ram0 androidboot.hardware=remix_x86 androidboot.selinux=permissive quiet SERIAL=random logo.showlogo=1 SRC= DATA_IN_MEM=1
initrd ${extract_path}/initrd.img
}
Remix OS 64-bit:
menuentry "${residentmode}" {
set extract_path="/Remix_OS"
search --file --no-floppy --set=root ${extract_path}/kernel
set gfxmode=1024x768
terminal_output gfxterm
linux ${extract_path}/kernel root=/dev/ram0 androidboot.hardware=remix_x86_64 androidboot.selinux=permissive quiet SERIAL=random logo.showlogo=1 SRC= CREATE_DATA_IMG=1
initrd ${extract_path}/initrd.img
}
menuentry "${guestmode}" {
set extract_path="/Remix_OS"
search --file --no-floppy --set=root ${extract_path}/kernel
set gfxmode=1024x768
terminal_output gfxterm
linux ${extract_path}/kernel root=/dev/ram0 androidboot.hardware=remix_x86_64 androidboot.selinux=permissive quiet SERIAL=random logo.showlogo=1 SRC= DATA_IN_MEM=1
initrd ${extract_path}/initrd.img
}
Các bạn cần đổi tên thư mục đã giải nén màu đỏ trong các đoạn trên cho phù hợp.
Menu khởi động vào Windows:
Để khởi động vào các hệ điều hành đã cài bao gồm Windows, Linux và Android… bạn chỉ cần chọn vào mục Boot HĐH trên ổ cứng HDD hoặc thêm thủ công các menu sau:
Nếu trên máy tính bạn đang cài các phiên bản Windows 7 đến Windows 10:
menuentry "Windows 7/8.1/10" {
if [ "$pc" ]; then
search --file --no-floppy --set=root /bootmgr
ntldr /bootmgr
else
search --file --no-floppy --set=root /EFI/MICROSOFT/BOOT/bootmgfw.efi
chainloader /EFI/MICROSOFT/BOOT/bootmgfw.efi
fi
}
Windows XP:
menuentry "Windows XP" {
search --file --no-floppy --set=root /ntldr
ntldr /ntldr
}
Sau khi đã thêm các menu, lưu tệp tin /AIO/Menu/Main.cfg và khởi động lại để sử dụng.
Nguyễn Tứ
Nguồn: sitecuatui
Bài viết mới
- ‘Việt Nam là nhà xuất khẩu ứng dụng di động lớn tại châu Á’
- Nhà đầu tư nên làm gì sau khi chứng khoán phục hồi mạnh?
- Người tiêu dùng Việt đang dần hồi phục niềm tin
- Cơn ‘địa chấn kinh tế’ rung chuyển châu Á
- Tổng Bí thư: Tiến tới miễn viện phí cho toàn dân
- SJC dự tính doanh số bán vàng năm nay tăng vọt

