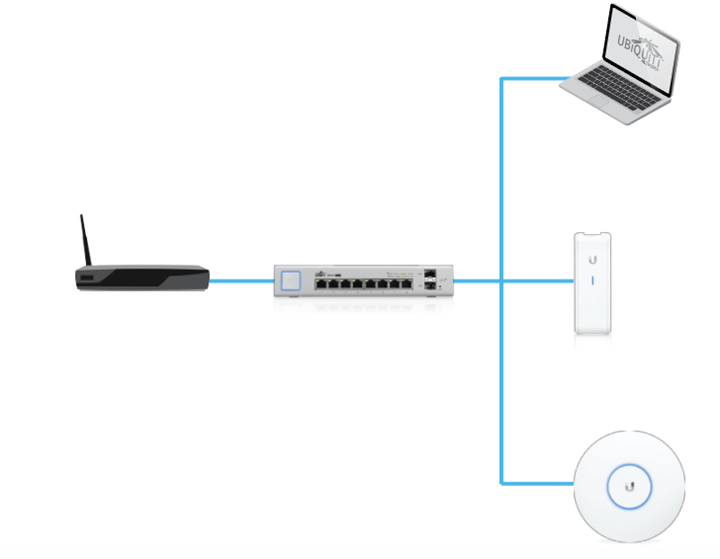P.3, Q. Gò Vấp, HCM
Thứ hai đến thứ bảy
- Trang chủ
- Giải pháp BSO
- Thiết bị wifi 4G không giới hạn băng thông
- Giải pháp an toàn cho ngôi nhà bạn
- Giải pháp quản lý tính tiền nhà hàng cafe quán ăn
- Giải pháp quản lý bán lẻ
- Quản lý bán hàng thời trang
- Giải pháp Landing page
- Phần mềm quản lý hàng hóa
- Mail google cho doanh nghiệp
- Giải pháp Firewall
- Thiết bị bảo an cảnh báo chống trộm
- Shop
- Triển khai
- Câu chuyện kinh Doanh
- Contact
- Tìm hiểu thêm

Cách cài đặt Cloud Key và UniFi Access Point
Bài viết này sẽ cung cấp cho ta các bắt đầu cài đặt các thiết bị UniFi Access Point và Cloud Key, lắp đặt thay mô hình hoàn chỉnh, cấu hình cho phát wifi…
1.Trước khi thực hiện
Trước khi bạn bắt đầu, hãy chắc chắn bạn có sau đây ở trong bàn tay, cùng với tất cả thiết bị UniFi Access Point và (CK) Cloud Key.
1. 03 sợi cáp mạng
2. 01 bộ nguồn 5v-1A với cổng ra micro-USB
3. router cấp DHCP ( có ít nhất 03 port Lan )
Nếu bạn đã có sẵn con switch PoE thì việc kết nối sẽ đơn giản hơn rất nhiều. Các thiết bị sẽ được kết nối như hình sau :
2. Kết nối phần cứng
2.1 Gắn thẻ nhớ vào Cloud Key
2.2 Kết nối Cloud Key
Kết nối Cloud Key vào port LAN trên Router hoặc Switch dùng cáp ngắn kèm theo sản phẩm
2.3 Cấp nguồn cho Cloud Key
Ghim đầu dây cáp micro-USB vào port trên thiết bị và cấp nguồn . Lưu ý , Nếu sử dụng Switch PoE thì việc này không cần thiết vì Switch đã cấp nguồn cho Cloud Key thông qua port mạng PoE (Power over Ethernet )
2.4 Kết nối UniFi Access Point
Dùng cáp mạng kết nối port Lan trên Router đến port Lan trên cục nguồn.
2.5 Cấp nguồn cho UniFi Access Point
kết nối port PoE trên cục nguồn đến port trên UniFi Access Point và ghim điện
2.6 Kết nối PC
Dùng cáp mạng kết nối port Lan trên Router đến PC
3. Cấu hình Cloud Key
3.1 Đăng nhập tài khoản UBNT của bạn
Dùng trình duyệt Chrome vào link https://unifi.ubnt.com và đăng nhập vào tài khoản UBNT của bạn. Nếu bạn không có tài khoản, bạn có thể đăng ký ngay bây giờ.
3.2 Tìm Cloud Key
Bạn sẽ nhận được một thông điệp cảnh “Không có kết quả” báo ở giữa màn hình. Bạn có thể bỏ qua điều này và nhấp vào nút FIND CLOUD KEY ở phía góc trên bên phải.
3.3 Cài đặt Ubiquiti Device Discovery Tool
Cài đặt công cụ Ubiquiti Device Discovery Tool khi hiện ra popup. Công cụ này dùng để scan ra UniFi Cloud Key
3.4 Quản lý Cloud Key
Khi tìm thấy, chọn tab Manage và nhấp vào nút Manage.
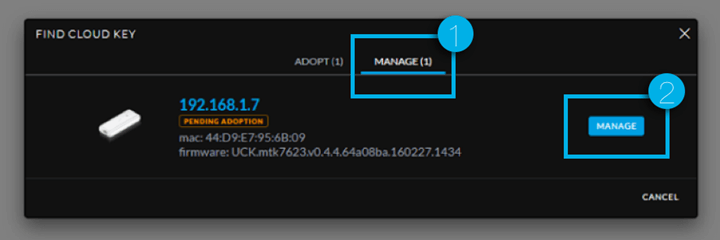
3.5 Tiến hành cài đặt
Bạn sẽ nhận được một thông điệp cảnh báo “Your connection is not private”. Nhấn vào Advanced và sau đó nhấp vào Proceed to (your IP) để vào trang
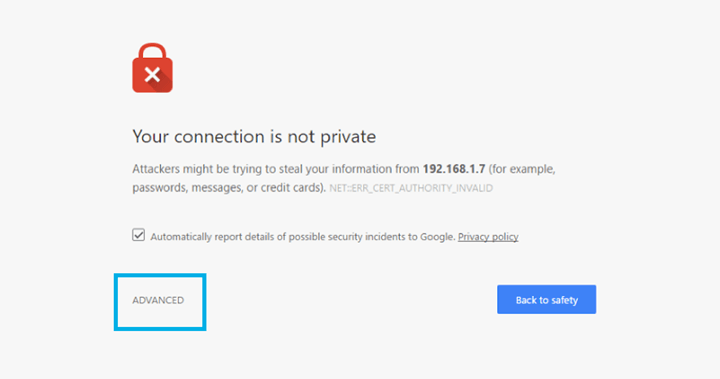
3.6 Cấu hình Cloud Key
Nó sẽ mở ra một màn hình với hai lựa chọn, ta chọn Configure.
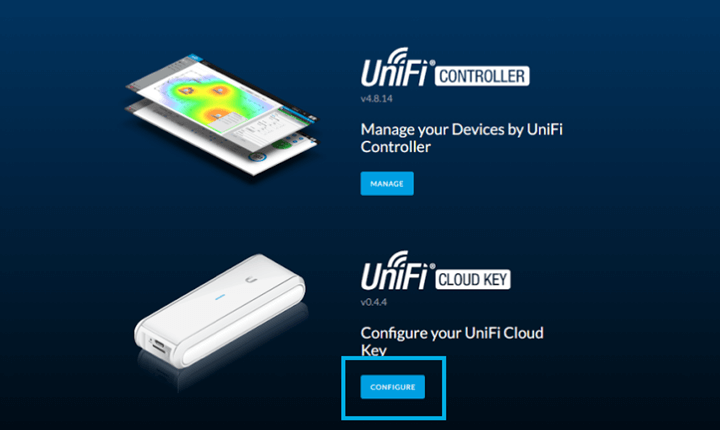
3.7 Đăng nhập
Sử dụng thông tin tài khoản mặc định để đăng nhập : UBNT
Username: root OR Username: ubnt
Password: ubnt Password: ubnt
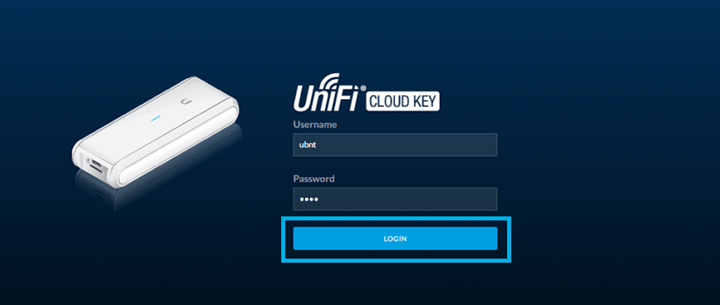
3.8 Chọn mật khẩu
Nếu bạn được nhắc nhở để thay đổi mật khẩu của bạn thì hãy tiến hành thay đổi
3.9 Update Firmware
Chọn tap Maintenance phía trên bên trái, phía dưới phần Firmware, chọn Check for Updates
Lưu ý : Không được ngắt kết nối hoặc nguồn khi thiết bị đang update
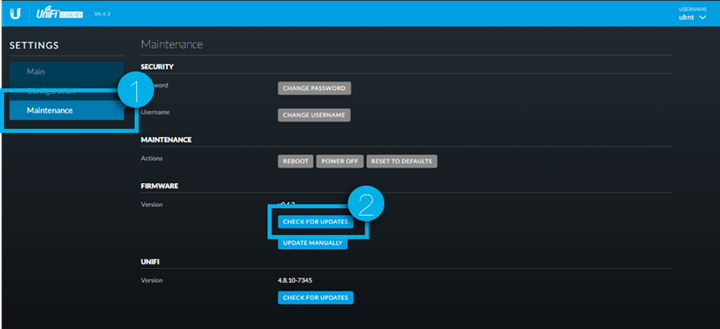
3.10 Đăng nhập
Khi đã update xong , Thiết bị sẽ khởi động lại và đưa bạn trở lại trang đăng nhập. Sử dụng mật khẩu mới mà bạn đã tạo ở bước 3.8. Vào phần Maintenance để kiểm tra firmware đã được update chưa.
3.11 Update UniFi
Chọn tab Maintenance , phần UniFi, chọn Check for Updates. Nếu có bản cập nhật, chọn Update Now và Confirm bạn muốn cập nhật
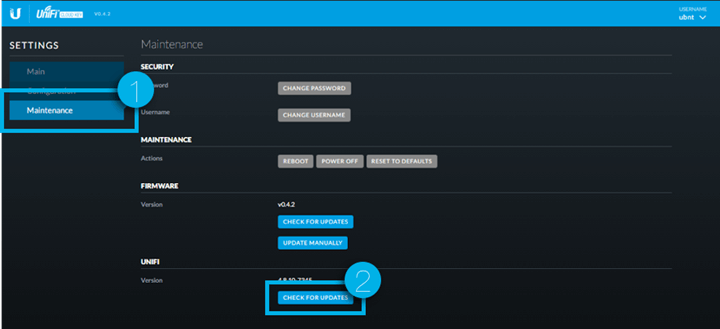
3.12 Adopt Cloud Key
Chuyển lại các tab trình duyệt ban đầu (https://unifi.ubnt.com). Trong Discovery Tool Ubiquiti Device chọn tab Adopt và sau đó nhấn vào nút Adopt.
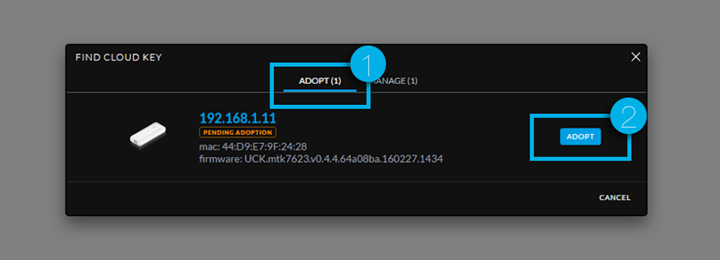
3.13 Điền thông tin của người quản trị
Tiến hành điền các thông tin tương ứng ở các cột dưới
4. Adopting UniFi UAP
4.1 Hiển thị Site
Sau Khi việc Adotion đã hoàn tất, bạn sẽ thấy địa chỉ Controller trong danh sách (https://unifi.ubnt.com tab)
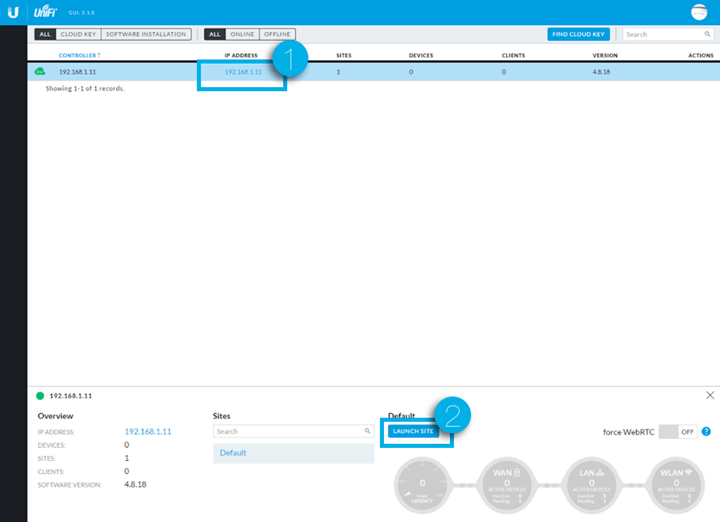
4.2 Adopt UniFi Access Point
Để Adopt UniFi Access Point Vào Device trên menu bên trái. Bạn sẽ thấy một danh sách của tất cả các thiết bị có sẵn đang chờ để Adopt vào controller, chọn Adopt
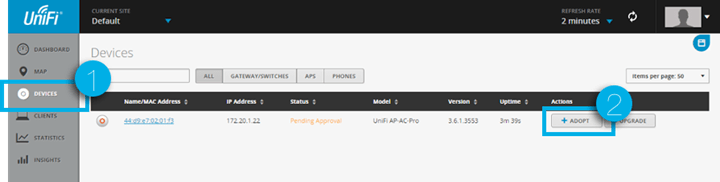 4.3 Upgrade your UniFi Access Point
4.3 Upgrade your UniFi Access Point
Khi trạng thái ( cột status ) báo thiết bị đã Connected ( Led trên UAP báo màu xanh lá cây ) chọn Upgrade
Lưu ý ; Không được ngắt nguồn hoặc mạng khi đang update vì sẽ làm hỏng UniFi Access Point
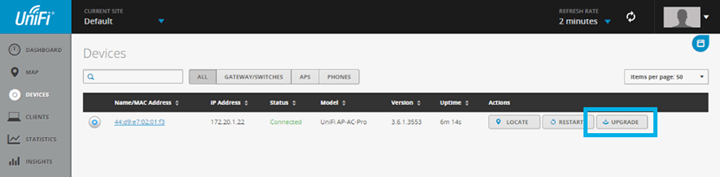 5. Cài đặt mạng wifi
5. Cài đặt mạng wifi
5.1 Cài đặt
Nhấp chuột vào Settings trên menu bên tay trái của bạn (dưới cùng của màn hình)
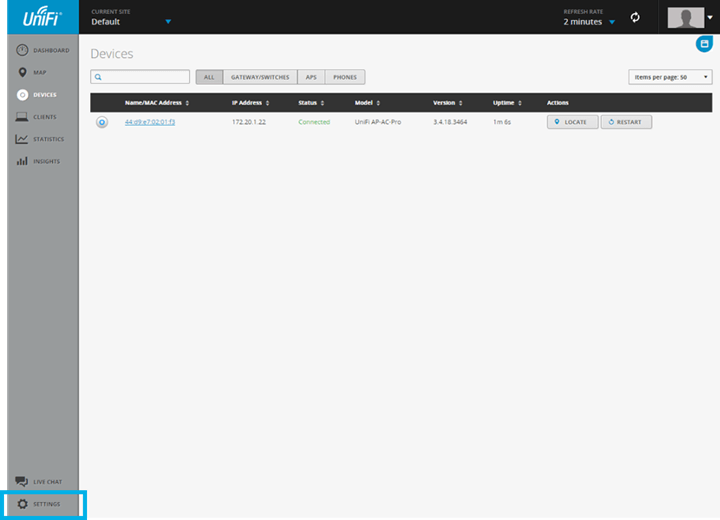 5.2 Tạo mới mạng wifi ( SSID )
5.2 Tạo mới mạng wifi ( SSID )
Chọn Wireless Networks và chọn Create New Wireless Network:.
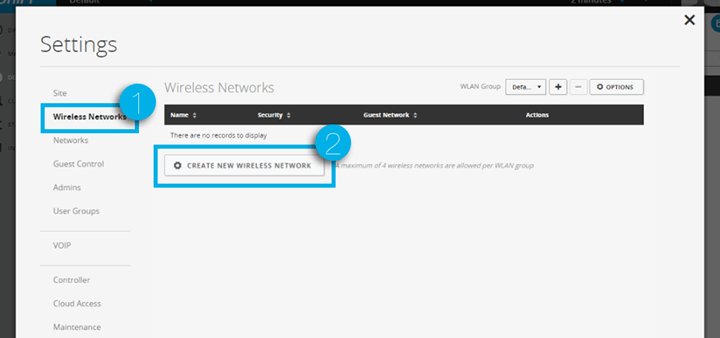
5.3 Đặt tên cho mạng wifi
Nhập tên cho mạng wif trong ô Name/SSID.
Vẫn giữ dấu check trong ô Enabled

5.4 Đặt pass cho wifi
Phần Security chọn WPA Personal và nhập pass vào ô Security Key.chọn Save.
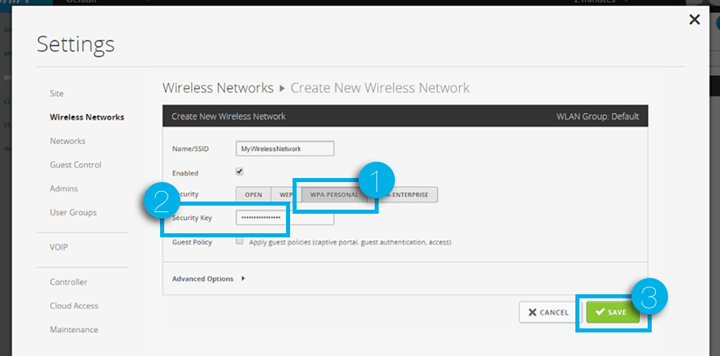
Sau khi tắt hộp thoại UniFi Access Point sẽ chuyển trạng thái Provisioning sang Connected.
5.5 Refresh your Wi-Fi Networks
Làm mới mạng Wifi của bạn trên máy tính của bạn (hoặc máy tính bảng hoặc điện thoại thông minh) để xem kết nối Wifi mới của bạn xuất hiện.
5.6 Disconnect your Computer
Nguồn: wifi.fpt.net
Bài viết mới
- ‘Việt Nam là nhà xuất khẩu ứng dụng di động lớn tại châu Á’
- Nhà đầu tư nên làm gì sau khi chứng khoán phục hồi mạnh?
- Người tiêu dùng Việt đang dần hồi phục niềm tin
- Cơn ‘địa chấn kinh tế’ rung chuyển châu Á
- Tổng Bí thư: Tiến tới miễn viện phí cho toàn dân
- SJC dự tính doanh số bán vàng năm nay tăng vọt