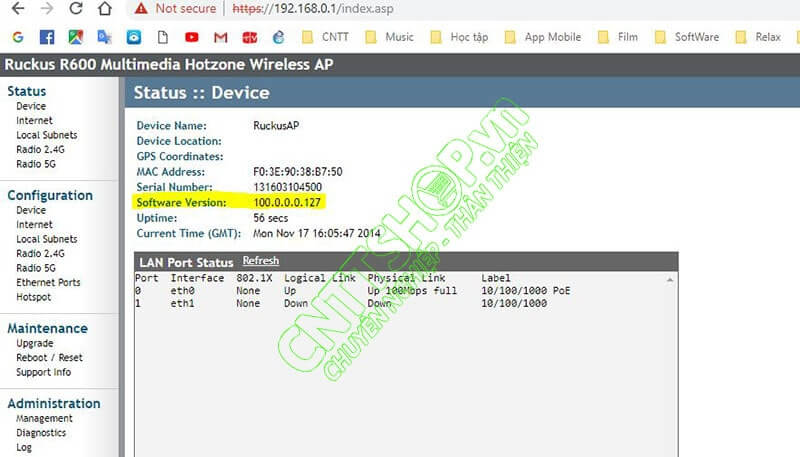P.3, Q. Gò Vấp, HCM
Thứ hai đến thứ bảy
- Trang chủ
- Giải pháp BSO
- Thiết bị wifi 4G không giới hạn băng thông
- Giải pháp an toàn cho ngôi nhà bạn
- Giải pháp quản lý tính tiền nhà hàng cafe quán ăn
- Giải pháp quản lý bán lẻ
- Quản lý bán hàng thời trang
- Giải pháp Landing page
- Phần mềm quản lý hàng hóa
- Mail google cho doanh nghiệp
- Giải pháp Firewall
- Thiết bị bảo an cảnh báo chống trộm
- Shop
- Triển khai
- Câu chuyện kinh Doanh
- Contact
- Tìm hiểu thêm
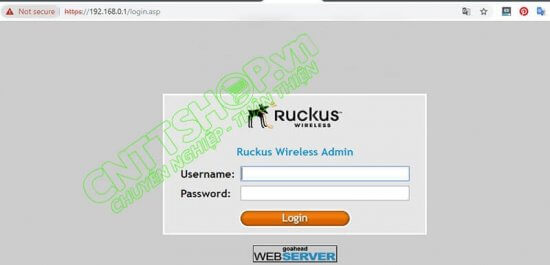
Hướng dẫn cấu hình Wifi Ruckus hoạt động ở chế độ Standalone
Hướng dẫn này áp dụng được cho tất cả các dòng AP của Ruckus như Ruckus R710, R720, R730, R610, R600, R510, R500, R310, M510, H510, H320, C110, R300 , 7372, 7376, 500… sử dụng phiên bản Firmware từ 9.4 trở lên
Các thiết bị wifi Ruckus đều được thiết kế để hoạt động ở nhiều chế độ khác nhau, cho phép IT có thể linh hoạt trong cách xây dựng hệ thống wifi cho doanh nghiệp. Các chế độ có thể hoạt động trên wifi Ruckus bao gồm:
• SmartZone: hoạt động thông qua các bộ điều khiển controller SmartZone của Ruckus
• ZoneDirector: hoạt động thông qua các bộ điều khiển controller ZoneDirector của Ruckus
• Unleashed: Sử dụng 1 thiết bị wifi Ruckus để cấu hình và quản lý các thiết bị wifi khác của Ruckus
• Cloud Wi-Fi: quản lý và cấu hình tập trung các wifi trên Cloud
• Standalone: chạy độc lập như 1 AP bình thường
Tuy nhiên không phải dòng AP nào của Ruckus cũng có thể hoạt động được ở toàn bộ các chế độ trên. Để kiểm tra các Mode có thể hoạt động được của từng dòng wifi, bạn có thể search mã sản phẩm hoặc series của sản phẩm (ví dụ ruckus R600 hoặc 901-R600-WW00)
Trong bài viết này, mình sẽ hướng dẫn các bạn cấu hình AP Ruckus hoạt động như 1 thiết bị wifi độc lập ( mode Standalone) (giống wifi TPlink thường dùng ở nhà). Hướng dẫn này sử dụng cho các thiết bị có Firmware từ 9.4 trở lên. Với các wifi có Firmware thấp hơn 9.4, bạn có thể upgrade Firmware lên hoặc tìm các mục tương tự.
Đối với dòng wifi Ruckus, chế độ standalone đã có sẵn trong các thiết bị wifi.
Truy cập vào chế độ Standalone
Địa chỉ IP mặc định của thiết bị là 192.168.0.1

Kết nối dây mạng từ laptop tới wifi Ruckus, và đặt IP Laptop cùng dải mạng với AP (Ví dụ IP: 192.168.0.2 và Netmask là 255.255.255.0)
Để truy cập thiết bị, truy cập vào đường dẫn https://192.168.0.1. Bạn sẽ nhận được cảnh báo bảo mật do đang truy cập bằng chế độ https, chọn Hiện chi tiết > Tiếp tục truy cập 192.168.0.1

Sau đó bạn nhập user name và password. Tài khoản mặc định của wifi Ruckus là:
- Username Default: super
- Password Default: sp-admin
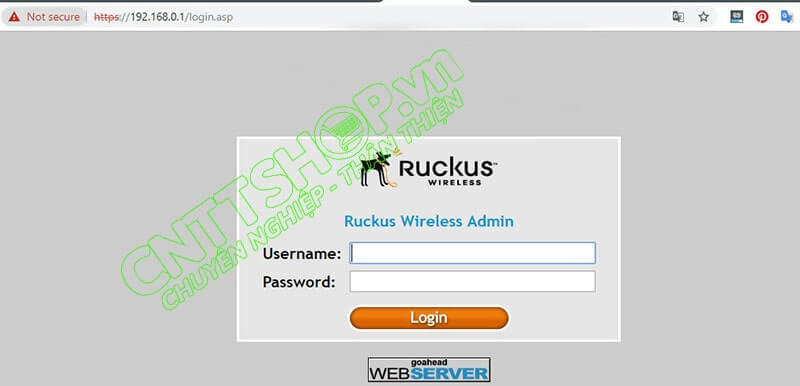
Kiểm tra phiên bản Firmware đang sử dụng, truy cập vào Status > Device
I. Cấu hình thiết bị
I.1 Cấu hình chung
Để thay đổi các thông tin chung của wifi như tên wifi, tài khoản admin, các bạn truy cập vào Configuration > Device
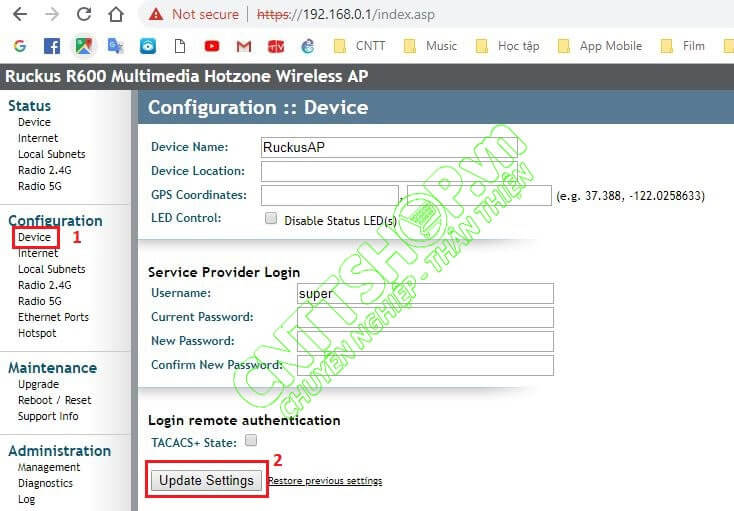
Trong chế độ standalone, ruckus AP hỗ trợ chứng thực thông qua giao thức TACACS+, để kích hoạt tính năng này, các bạn tích vào mục TACACS+ State và nhập thông tin server TACACS+ vào.
I.2 Cấu hình mạng wifi cùng dải mạng với mạng LAN hiện tại
Khác với các dòng wifi thông dụng như TPLink, các cổng mạng của wifi Ruckus được sử dụng như các cổng wan hoặc LAN dựa vào cách cấu hình cho cổng mạng đó. Để cấu hình mạng wifi cùng dải mạng với mạng LAN hiện tại của mình, các bạn thực hiện theo các bước sau:
Bước 1: Thay đổi địa chỉ IP management (đây là địa chỉ IP của AP dùng để cấu hình AP). Truy cập vào Configuration > Internet
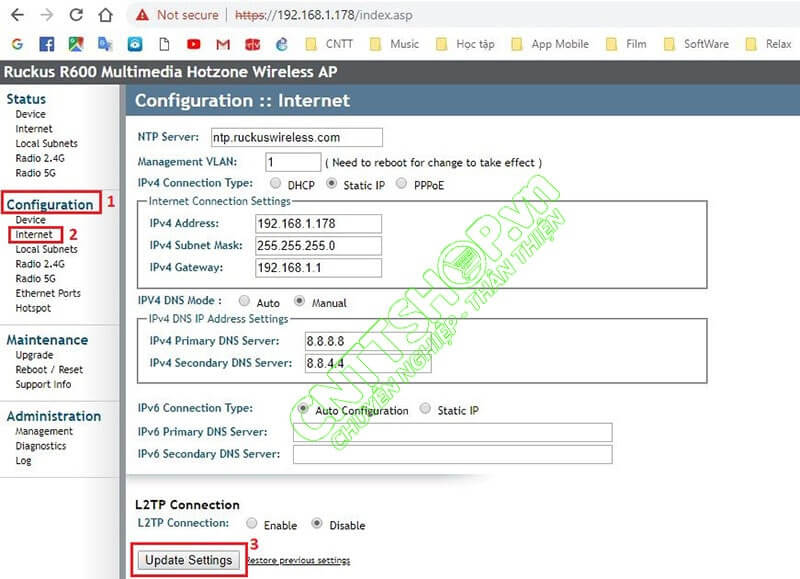
Chọn mục IPv4 Connection Type là Static IP và nhập địa chỉ IP, netmask, gateway cho AP. Địa chỉ IP này chưa được sử dụng trong mạng LAN và không có trong dải cấp DHCP. IPV4 DNS Mode có thể để động hoặc để tĩnh và nhập DNS server mà mình đang sử dụng. Sau khi đổi địa chỉ IP xong, kết nối AP vào mạng LAN và truy cập lại AP bằng địa chỉ vừa thay đổi.
Bước 2: Kích hoạt SSID
Các dòng wifi mới của Ruckus hỗ trợ cả 2 dải tần 2.4 Ghz và 5Ghz và mỗi SSID chỉ hoạt động trên 1 dải tần nhất định. Bạn nên bật tối thiểu 2 SSID, 1 SSID 2.4Ghz cho các thiết bị cũ chưa hỗ trợ 5Ghz và 1 SSID 5Ghz cho các thiết bị mới hỗ trợ 5Ghz để tăng tốc độ truy cập wifi. Bạn có thể tạo nhiều SSID trên 1 AP
Truy cập vào Configuration > Radio 2.4G > Wireless 1
Trong mục này các bạn thay đổi 1 số phần chính, các phần còn lại có thể thay đổi hoặc để mặc định tùy theo nhu cầu:
- Wireless Network: Tên SSID trong quản trị
- Wireless Availability?: tích chọn Enable để kích hoạt SSID
- Broadcast SSID?: chọn Enabled để các thiết bị có thể nhìn thấy được SSID
- SSID: Tên SSID
- Packet Forward: chọn Bridge to WAN ( vì AP chung mạng với mạng nội bộ)
- Access VLAN: VLAN ID của mạng nội bộ
- Encryption Method: chọn chế độ bảo mật mà bạn sử dụng và đặt password cho SSID
Các bạn làm tương tự với 5Ghz bằng cách truy cập vào Truy cập vào Configuration > Radio 5G > Wireless 9. Số lượng Wireless có sẵn khác nhau giữa các Series. Trong hướng dẫn mình sử dụng AP Ruckus R600 nên sẽ có các Wireless 1 đến 8 sẽ thuộc 2.4Ghz và Wireless 9 đến 16 sẽ thuộc 5Ghz.
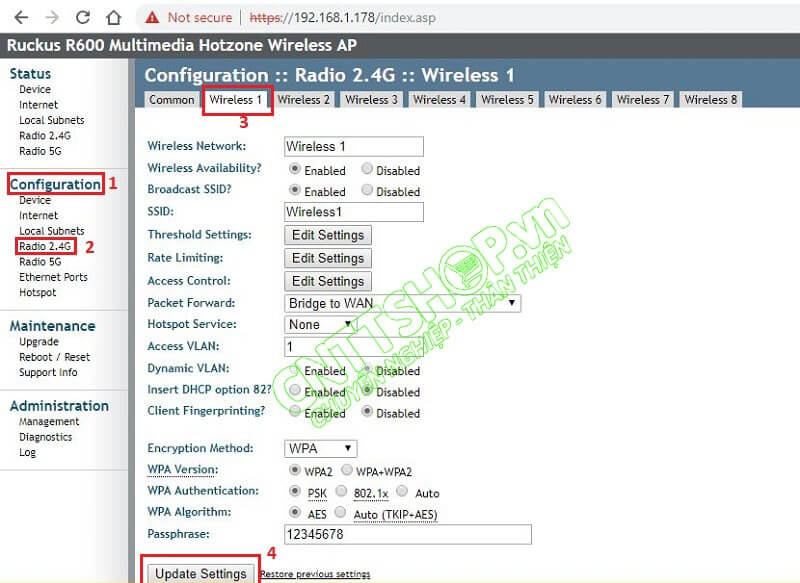
Bước 3: Cấu hình cổng mạng kết nối với mạng LAN
Truy cập Configuration > Ethernet Ports để cấu hình cổng mạng kết nối với mạng LAN.
Trên AP Ruckus có thể có nhiều cổng mạng, chọn cổng mạng mình đang kết nối đến LAN và cấu hình các thông số:
- Port1: tích chọn Enable và chọn mode là Access Port. Nếu mạng của bạn có nhiều VLAN hoặc không phải VLAN mặc định là 1 thì chọn mode cổng là Trunk.
- Packet Forward: chọn Bridge to WAN
- VLAN: nhập VLAN ID của Subnet mà mình kết nối đến. Mặc định là 1
- Các thông số còn lại bạn có thể cấu hình thêm tùy theo mô hình mạng của mình

Như vậy là bạn đã cấu hình thành công AP ruckus để các AP client cùng dải mạng với mạng LAN của bạn. Kết nối thử SSID vừa tạo và kiểm tra.
I.3 Cấu hình mỗi SSID là 1 mạng LAN riêng biệt sử dụng NAT
Bước 1: Thay đổi địa chỉ IP management (đây là địa chỉ IP của AP dùng để cấu hình AP). Truy cập vào Configuration > Internet
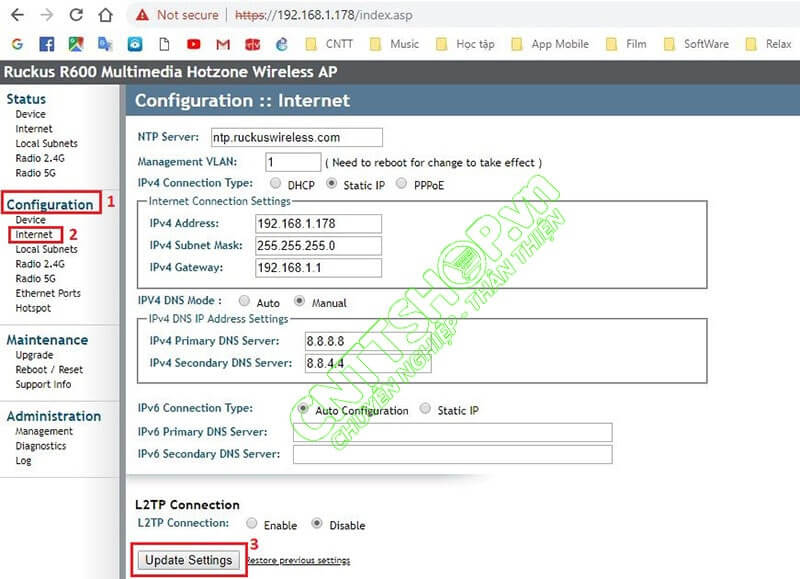
Chọn mục IPv4 Connection Type là Static IP và nhập địa chỉ IP, netmask, gateway cho AP. Địa chỉ IP này chưa được sử dụng trong mạng LAN và không có trong dải cấp DHCP. IPV4 DNS Mode có thể để động hoặc để tĩnh và nhập DNS server mà mình đang sử dụng. Sau khi đổi địa chỉ IP xong, kết nối AP vào mạng LAN và truy cập lại AP bằng địa chỉ vừa thay đổi.
Bước 2: Tạo 1 Local IP Pool để cấp cho AP Client
Truy cập Configuration > Local Subnets. Bạn có thể tạo nhiều Local subnet để cấp cho nhiều SSID khác nhau:
- Subnet: chọn Enabled
- Local IP Address: địa chỉ IP local, đây là địa chỉ Gateway của mạng Local này
- Subnet Mask: địa chỉ Netmask của mạng
- DHCP Server: chọn Enabled để bật tính năng DHCP cấp địa chỉ IP cho mạng LAN này
- Starting Address: địa chỉ IP mà DHCP bắt đầu cấp
- Maximum DHCP Users: số lượng user sử dụng IP DHCP trong mạng
- Access VLAN: VLAN ID của mạng
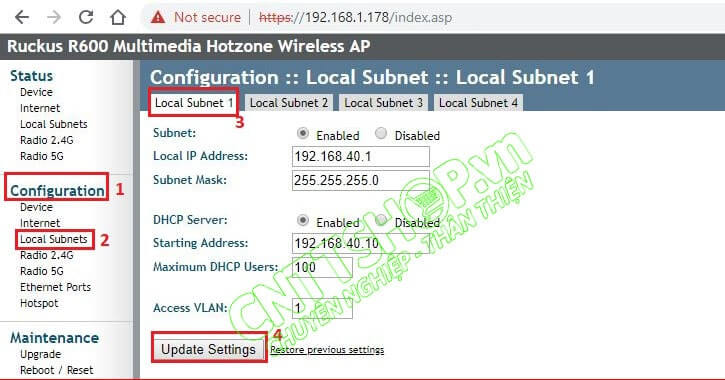
Bước 3: Kích hoạt SSID
Phần này các bạn cấu hình tương tự như phần “I.2 Cấu hình mạng wifi cùng dải mạng với mạng LAN hiện tại”, chỉ thay đổi 2 phần:
- Packet Forward: chọn Local Subnet NAT and Route to WAN
- Local Subnet: chọn Subnet mà bạn vừa tạo ở Bước 2
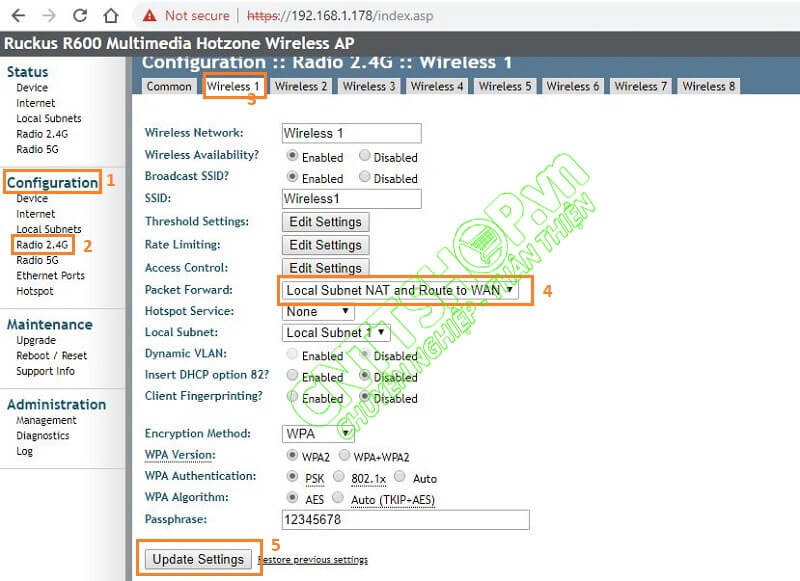
Các bạn thực hiện tương tự đối với 5Ghz.
Bước 4: Cấu hình cổng mạng kết nối với mạng LAN
Truy cập Configuration > Ethernet Ports để cấu hình cổng mạng kết nối với mạng LAN.
Trên AP Ruckus có thể có nhiều cổng mạng, chọn cổng mạng mình đang kết nối đến LAN và cấu hình các thông số:
- Port1: tích chọn Enable và chọn mode là Access Port. Nếu mạng của bạn có nhiều VLAN hoặc không phải VLAN mặc định là 1 thì chọn mode cổng là Trunk.
- Packet Forward: chọn Bridge to WAN
- VLAN: nhập VLAN ID của Subnet mà mình kết nối đến. Mặc định là 1
- Các thông số còn lại bạn có thể cấu hình thêm tùy theo mô hình mạng của mình
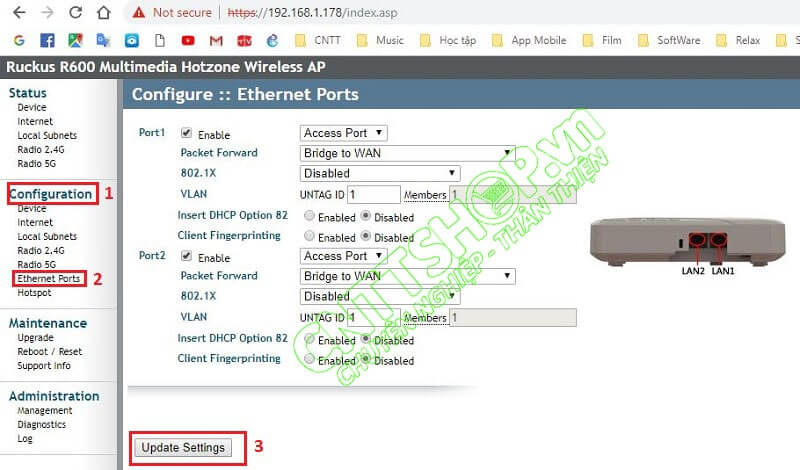
Như vậy là bạn đã hoàn thành cấu hình wifi Ruckus với mỗi SSID là 1 mạng LAN riêng biệt.
Kết nối thiết bị với wifi vừa tạo và kiểm tra.
Ngoài ra bạn có thể cấu hình thêm các tính năng khác như Management hoặc xem Log thiết bị tùy theo nhu cầu của mình
Nguồn: ST
Bài viết mới
- ‘Việt Nam là nhà xuất khẩu ứng dụng di động lớn tại châu Á’
- Nhà đầu tư nên làm gì sau khi chứng khoán phục hồi mạnh?
- Người tiêu dùng Việt đang dần hồi phục niềm tin
- Cơn ‘địa chấn kinh tế’ rung chuyển châu Á
- Tổng Bí thư: Tiến tới miễn viện phí cho toàn dân
- SJC dự tính doanh số bán vàng năm nay tăng vọt