P.3, Q. Gò Vấp, HCM
Thứ hai đến thứ bảy
- Trang chủ
- Giải pháp BSO
- Thiết bị wifi 4G không giới hạn băng thông
- Giải pháp an toàn cho ngôi nhà bạn
- Giải pháp quản lý tính tiền nhà hàng cafe quán ăn
- Giải pháp quản lý bán lẻ
- Quản lý bán hàng thời trang
- Giải pháp Landing page
- Phần mềm quản lý hàng hóa
- Mail google cho doanh nghiệp
- Giải pháp Firewall
- Thiết bị bảo an cảnh báo chống trộm
- Shop
- Triển khai
- Câu chuyện kinh Doanh
- Contact
- Tìm hiểu thêm
Tính năng cổng USB trong Mikrotik
Không phải tất cả các bộ định tuyến Mikrotik đều có cổng USB. Một trong số các bộ định tuyến tích hợp cổng USB sẽ có mã định danh cụ thể trong tên mã sản phẩm khi xuất xưởng.
Một số sản phẩm MikroTik có cổng USB, USB type A hoặc type B (micro). Thông thường, các sản phẩm RouterBOARDs Mikrotik có cổng USB có mã sản phẩm là ‘ U ‘ trong tên sản phẩm, ví dụ: RB912 U AG, RB962 U iGS, RB2011 U iAS, v.v. Mặc dù trông giống nhau, nhưng có một số bo mạch có cổng USB với type A, một số khác lại có cổng type B thì thông số kỹ thuật và tính năng khác nhau. Vậy thì, các thông số kỹ thuật và tính năng trong cổng USB Mikrotik là gì?
1./ Cấp nguồn USB
– Cổng USB phổ biến được sử dụng để cấp nguồn cho các thiết bị khi được kết nối. Có 2 loại cổng USB thường thấy trên các bộ định tuyến Mikrotik là USB Type A hoặc USB Type B (Micro). Chúng ta thấy rõ như hình bên dưới.

Mỗi khi có thiết bị kết nối vào cổng USB, thông tin chi tiết hiển thị tại Mục Menu – System – Resources và mục USB .
Xin lưu ý rằng, tại mục này thông tin chi tiết về trạng thái liên kết và thông lượng sẽ hiển thị có chút khác biệt trên RouterOS v7 và RouterOS v6.
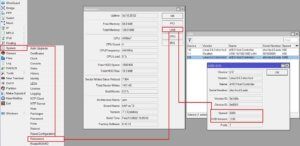
Về nguồn USB, Mikrotik cung cấp các mức năng lượng dồi dào cho các cổng, phục vụ cho thiết bị cần mức năng lượng thấp cũng cao hơn. Chúng ta có thể thấy, với tiêu chuẩn thiết bị sử dụng cổng USB Type A 2.0, mức năng lượng cung cấp bởi bọ mạch chủ đáp ứng từ 0.5W cho tới 2.5W, cũng như các thiết bị sử dụng cổng USB Type A 3.0 với mức năng lượng từ 0.75W đến 4.5W.

Với mức năng lượng này, cổng USB trên các bộ định tuyến hỗ trợ các thiết bị.
1.1./ Kết nối USB Flash (Ổ đĩa USB).
Trong khi bộ nhớ trong không đủ cho các ứng dụng mạng, chúng tôi có thể mở rộng bộ nhớ trong thông qua cổng USB bằng Ổ đĩa USB. Các tính năng có thể lưu trữ với bộ nhớ nhiều hơn theo thời gian, chẳng hạn Log (Ghi nhật ký), SMB, Proxy, RADIUS, v.v. Bổ sung bộ nhớ là cách để lưu trữ dài hơn theo thời gian, cũng như không cần nâng cấp thiết bị.

Bộ nhớ sẽ hiện thị chi tiết trong Menu System – Resources và mục USB. Trong Menu này, một số thuộc tính cần xác định.
– Mục Device: Tên thứ tự cổng luận lý khởi tạo cho bộ nhớ tự động.
– Mục Name: Tên thiết bị USB mặc định bởi nhà sản xuất.
– Mục Serial Number: Số định danh thiết bị.
– Mục Device ID: Chỉ số định danh cho thiết bị lưu trữ.
– Mục Speed: Thông lượng tối đa trao đổi giữa bo mạch chủ Mikrotik và bộ nhớ, đơn vị tính là Mbps.
– Mục USB Version: Tiêu chuẩn cổng kết nối từ bộ nhớ hỗ trợ.
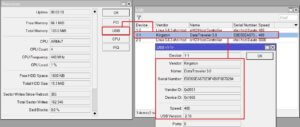
Ngoài thông tin có trong thẻ này, chúng ta có thể theo dõi thông tin bộ nhớ chi tiết hơn thông qua Menu System – Disks.
Thông tin về kiểu định dạng bộ nhớ, kích thước bộ nhớ, giao diện liên kết v.v. liệt kế khá đầy đủ.
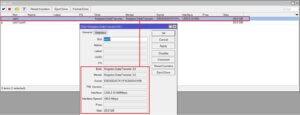
Để bắt đầu sử dụng bộ nhớ USB, trước tiên chúng tôi cần thực hiện định dạng bộ nhớ. Bộ định tuyến Mikrotik hỗ trợ 2 tiêu chuẩn định dạng phổ biến ngày nay, bao gồm tiêu chuẩn lưu trữ fat32 (theo tiêu chuẩn của Microsoft) hoặc ext3 (theo tiêu chuẩn định dạng Linux). Tùy chọn này cho phép nếu ngoài việc thực hiện lưu trữ thay thế cho bộ nhớ trong của bộ định tuyến, người dùng có thể sử dụng bộ nhớ USB này để lưu trữ trên máy tính/PC.
Chú ý: Việc định dạng sẽ mất toàn bộ dữ liệu trên bộ nhớ. Hãy thực hiện sao lưu trước khi bắt đầu công việc này.
– Vẫn tại cửa sổ Disks, rồi chọn mục Format Drive.
– Tiêp theo là tiêu chuẩn định dạng bộ nhớ: Chúng tôi chọn là fat32 và chọn Format để bắt đầu định dạng.
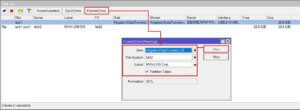
Sau quá trình định dạng, nếu chúng ta để ý kỹ hơn thì cờ Mp (Mount – Đã ánh xạ bộ nhớ vào thư mục; p: Partition – Đã định dạng phân vùng) cột FS (File System) sẽ gán nhãn fat32, cùng với đó một chỉ số UUID cho bộ nhớ. Lúc này, bộ nhớ đã bắt đầu lưu trữ với ứng dụng mạng trong RouterOS.
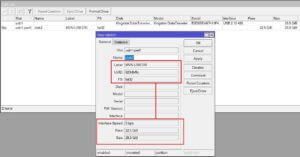
Bộ nhớ đã sẵn sàng!.
Bản thân sau khi thực hiện định dạng bộ nhớ USB, bộ định tuyến sẽ ánh xạ bộ nhớ vào một thư mục, có tên gọi disk1 hoặc disk2, tùy theo thứ tự đặt tên thư mục tồn tại trước đó.
– Chúng ta có thể thấy tại Menu Files.

Đừng nhầm lẫn giữa thư mục disk1 và disk2!
Thư mục disk là thư mục khởi tạo gốc. Chúng được tạo bởi bộ nhớ trong của bộ định tuyến và tham chiếu tới bộ nhớ trong (kiểu – type là directory), trong khi đó thư mục disk2 được tạo bởi bộ nhớ USB (kiểu – type là disk)
– Để truy cập vào thư mục này, chúng ta có thể sử dụng trình duyệt file bất kỳ, thường trang bị sẵn trên các hệ điều hành. Trong ví dụ này, chúng tôi thực hiện với trình duyệt File mặc định của Microsoft Windows.
– Nhập địa chỉ bộ định tuyến vào ô thanh Address theo cú pháp: ftp://IP Bộ định tuyến và sau đó là thông tin truy cập. (Đừng quên bật dịch vụ ftp trên bộ định tuyến, tại Menu IP – Services)
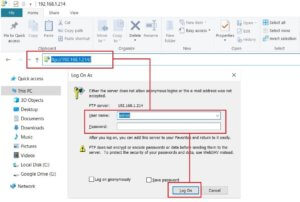
Thư mục chúng ta sẽ có tên disk2, tương tự trong Files.
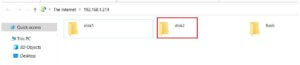
Khi đã truy cập đến đây, giờ đây chúng tôi có thể thực hiện sao chép các tệp tin trên máy tính/PC và chép vào bộ nhớ USB. Ví dụ điển hình là sao chép thư mục hotspot chẳng hạn, vào thư mục này.
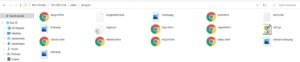
Cuối cùng, thay đổi thư mục cho Hotspot.
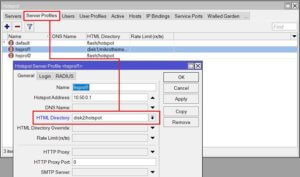
1.2./ Kết nối Modem 3G/4G LTE.
Cũng giống như PC, hệ điều hành RouterOS hỗ trợ kết nối Internet thông qua kết nối Internet di động khi không có kết nối cáp quang. Nếu bạn cần nhiều modem, bạn có thể sử dụng USB HUB. Càng nhiều modem, chúng tôi khuyên bạn nên sử dụng Hub USB có nguồn điện. Nhưng hãy nhớ rằng không phải tất cả các USB Modem đều có thể hoạt động với Mikrotik, chỉ một số USB Modem nhất định.
Trong thí nghiệm này, Modem Huawei E3372 tương thích tốt với bộ định tuyến hEX S.

1.3./ Kết nối ổ cứng gắn ngoài.
Thay vì kết nối với bộ nhớ USB Flash (như trường hợp 1), nhiều người dùng mong muốn sử dụng với thiết bị lưu trữ lớn hơn – có thể là ổ cứng thể rắn, gắn ngoài thông qua cổng USB trên Mikrotik. Trong trường hợp này, năng lượng cung cấp cho thiết bị này sẽ cao hơn so với ổ đĩa USB Flash.
Cài đặt bộ nhớ ngoài trên RouterOS cũng giống như ở trường hợp 1.1/
1.4./ Kết nối Internet với điện thoại hỗ trợ USB Tethering.
Sẽ thế nào nếu trong buổi hội nghị, kết nối Internet cáo quang bị hỏng nhỉ ? Tức nhiên, mọi người sẽ ào lên và buổi hội nghị có thể dừng lại. Trong trường hợp này, một kết nối Internet di động được xem là giải pháp hữu hiệu nhất. Ngoài kết nối Internet qua cáp quang, Modem 3G/4G LTE, nếu bạn có một điện thoại thông tin minh hỗ trợ USB Tethering, bạn có thể chia sẻ Internet sang bộ định tuyến. Bạn sẽ tiết kiệm một khoảng chi phí đầu tư cho modem khi có những chuyến giã ngoại bất chợt, cũng như tình huống cần Internet cho một nhóm người dùng – khi đang tổ chức sự kiện ngoài trời.

Nếu nói về nguyên tắc hoạt động của USB Tethering thì sao nhỉ?
Tethering thường sử dụng cơ chế NAT (Network Address Translation) để chia sẻ Internet cho thiết bị khác. Trong trường hợp này, điện thoại – thiết bị cung cấp Internet cho bộ định tuyến có sẵn một kết nối Internet khác, chẳng hạn kết nối 3G/4gh LTE hoặc kết nối qua Internet WiFi. Để giao tiếp với bộ định tuyến, điện thoại thiết lập dải địa chỉ IP tự động cho bộ định tuyến Mikrotik thông qua giao thức tiêu chuẩn hóa RNDIS và bắt đầu giao tiếp thông qua giao diện luận lý trên RouterOS. Các thiết bị khác được kết nối bằng tethering có IP private và kỹ thuật được gọi là NAT được sử dụng để xác định các thiết bị khác nhau dưới góc nhìn của IP public duy nhất.Bằng cách gửi các lưu lượng qua bộ định tuyến và chuyển tiếp tới điện thoại, cơ chế NAT giúp các gói tin liên lạc liền mạch giữa bộ định tuyến Mikrotik và kết nối Internet hiện tại.
– Bằng cách chuẩn bị một cáp kết nối với điện thoại, có thể là cáp USB type B hoặc USB Type C (thường là cáp sạc) và một điện thoại thông minh có tính năng USB Tethering. Sau đó, truy cập vào Menu Kết nối – Chia sẻ Internet và chọn chia sẻ kết nối qua USB.
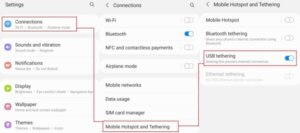
Một giao diện mang tên lte1 xuất hiện tự động, kèm theo địa chỉ IP tự động mà điện thoại phân phối. Chúng tôi có thể NAT qua kết nối này để cho phép mạng nội bộ truy cập Internet thông qua giao diện này.
Giao diện này là giao diện luận lý, chúng ta có thể bắt gặp trong Menu Interfaces, với tên gọi lte1.
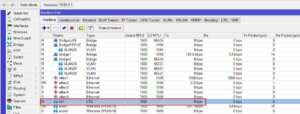
Nếu chúng ta để ý, điện thoại sẽ cung cấp một dải địa chỉ IP nội bộ tự động.
Có thể theo dõi địa chỉ IP này trong Menu IP – DHCP Client.
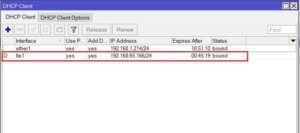
Bước cuối cùng, để cho phép các mạng LAN mạng có thể truy cập Internet, chúng tôi chỉ cần thực hiện NAT qua giao diện này với hành động “masquerade”. Mục chain, hãy chọn chain=srcnat, mục out-interfaces, hãy chọn vào giao diện lte1 và hành động mặc định sẽ là masquerade.
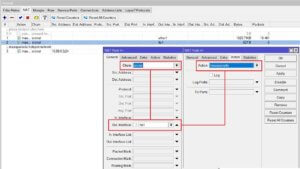
1.5./ Sử dụng cổng USB như cổng Ethernet thông thường.
Để thực hiện điều này, bạn cần trang bị một bộ chuyển đổi USB sang RJ45. Trong bài viết này, chúng tôi thí nghiệm với bộ chuyển đổi USB to RJ45 của hãng ORICO.
Cổng USB trên Mikrotik nhận dạng USB to LAN Converter. Thiết bị USB này sẽ được công nhận là giao diện LTE, có thể được sử dụng giống như giao diện Ethernet thông thường.

Sau khi kết nối bộ chuyển đổi, trong giao diện Interfaces, chúng ta sẽ bắt gặp một giao diện mới với tên gọi lte1.
Chà, có vẻ giống với các giao diện mà chúng ta đã gặp trên các ví dụ trước đó nhỉ?
Mặc dù chúng ta thấy là vậy, nhưng đó là một giao diện Ethernet luận lý hoạt động như một cổng Ethernet thông thường.
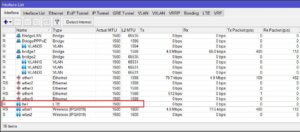
Nếu có một kết nối Internet cáp quang, chúng tôi có thể quay số trực tiếp qua giao diện này.
– Bằng cách chọn vào Menu PPP , Chọn vào dấu “+”, chọn vào Interfaces = lte1, Thẻ Dial out, chúng tôi gán tài khoản PPPoE, và chọn OK để thêm kết nối mới.
– Nó sẽ trong như thế này.

Bước cuối cùng, thêm hành động NAT cho kết nối vừa khởi tạo.
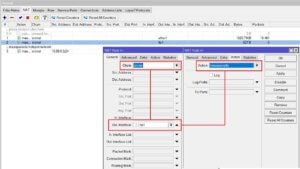
1.6./ Đặt lại nguồn cho cổng USB.
Đây được xem là một tính năng tương tự trên các bộ chuyển mạch PoE ngày nay thường thấy. Nếu thiết bị không phản hồi (có thể treo hoặc gặp sự cố trên cáp), khởi động lại nguồn sẽ khởi động lại thiết bị. Điều này cực kỹ hữu hiệu khi các thiết bị đặt cách xa nhau, có thể là đặt trên các tòa tháp. Việc khởi động lại chỉ thực hiện bằng cú click chuột.
Chẳng hạn, chúng tôi tắt nguồn cổng USB trong vòng 5 giây và sau đó cấp lại. Cấu hình có thể thực hiện được thông qua Menu System – RouterBOARDs – USB Power Reset , chọn thời gian ngắt nguồn và nhấn USB Power Reset.
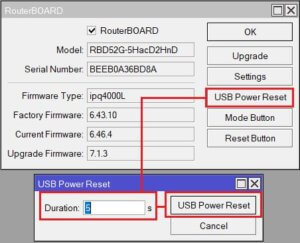
Việc trang bị cổng USB trên các sản phẩm RouterBOARDs của Mikrotik trong một số trường hợp sẽ tỏ ra hữu ích, đặc biệt khi người dùng cần thực hiện một số yêu cầu mở rộng thêm cổng hoặc cần một kết nối Internet bất chợt. Đây sẽ là những giải pháp có thể là tạm thời nhưng sẽ giúp bạn giải quyết nhiều bài toán trong thực tế..
Chúc các bạn thành công.
Nguồn: Routerikvn
Bài viết mới
- ‘Việt Nam là nhà xuất khẩu ứng dụng di động lớn tại châu Á’
- Nhà đầu tư nên làm gì sau khi chứng khoán phục hồi mạnh?
- Người tiêu dùng Việt đang dần hồi phục niềm tin
- Cơn ‘địa chấn kinh tế’ rung chuyển châu Á
- Tổng Bí thư: Tiến tới miễn viện phí cho toàn dân
- SJC dự tính doanh số bán vàng năm nay tăng vọt

