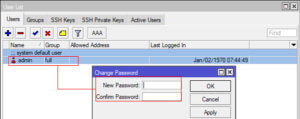P.3, Q. Gò Vấp, HCM
Thứ hai đến thứ bảy
- Trang chủ
- Giải pháp BSO
- Thiết bị wifi 4G không giới hạn băng thông
- Giải pháp an toàn cho ngôi nhà bạn
- Giải pháp quản lý tính tiền nhà hàng cafe quán ăn
- Giải pháp quản lý bán lẻ
- Quản lý bán hàng thời trang
- Giải pháp Landing page
- Phần mềm quản lý hàng hóa
- Mail google cho doanh nghiệp
- Giải pháp Firewall
- Thiết bị bảo an cảnh báo chống trộm
- Shop
- Triển khai
- Câu chuyện kinh Doanh
- Contact
- Tìm hiểu thêm
Cài đặt Internet PPPoE có VLAN trên Router Mikrotik
Một trong số các hình thức kết nối phổ biến nhất tại Việt Nam hiện này là đăng ký thuê bao trả trước sử dụng qua Internet 3G/4G LTE và kết nối Internet cáp quang FTTH.
Với hạ tầng triển khai cáp quang rộng rãi trên toàn quốc, các nhà cung cấp dịch vụ Internet sẵn sàng kết nối băng thông tốc độ cao cho các khách hàng với bất kỳ gói cước nào. Dĩ nhiên, chi phí bỏ ra tương ứng với mức băng thông cao hơn sẽ không hề rẻ.
Có 3 nhà cung cấp dịch vụ Internet FTTH băng thông rộng ngày nay tại Việt Nam, trong số đó chúng ta có thể kể đến là nhà mạng VNPT, FPT và Viettel.
Trong số đó, nhà mạng VNPT và FPT không sử dụng kết nối PPPoE thông qua VLAN, ngược lại Viettel lại sử dụng VLAN để yêu cầu người dùng kết nối. Và hôm nay, chúng ta cùng thảo luận về VLAN cho kết nối Internet PPPoE thông qua hạ tầng mạng cáp quang FTTH.
Và đây là sơ đồ kết nối Internet đơn giản.
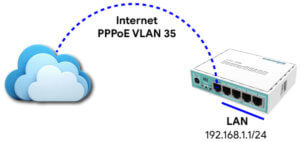
Bước 1. Kết nối nguồn, cáp mạng vào Router Mikrotik.
Trước khi thực hiện kết nối PPPoE, chúng tôi cần liên hệ với kỹ thuật viên nhà mạng tại khu vực hoặc các điểm giao dịch nhà mạng để tiến hành chuyển đổi chế độ hoạt động trên Modem sang chế độ Bridge Mode. Chế độ Bridge Mode được bật, thì Modem đóng vai trò là thiết bị chuyển đổi tín hiệu và không thực hiện các chức năng của Router. Sau đó, chúng tôi kết nối PPPoE trên Router Mikrotik và biến thiết bị này thành bộ định tuyến trung tâm.
– Kết quả của quá trình chuyển đổi, chúng tôi có được thông tin truy cập Internet PPPoE ở dạng Tài khoản Username và Password, chẳng hạn Username: mvn , Password: mvn
Lưu ý: Đây là thông tin bắt buộc cần phải có để thực hiện cài đặt PPPoE trên Router Mikrotik.
Sau đó, mở công cụ Winbox, đăng nhập thành công vào Router Mikrotik, chúng tôi truy cập vào Menu Interfaces – Chọn thẻ VLAN – Chọn dấu +.
Tại đây, chúng tôi khởi tạo một VLAN trên cổng Ethernet – cổng mà kết nối với Modem nhà mạng.
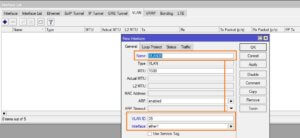
Trong đó, cổng Ether1 là cổng kết nối với Modem nhà mạng, VLAN 35 (Chỉ số VLAN = 35) là VLAN được yêu cầu khởi tạo trên Router Mikrotik để truy cập Internet, gán trên cổng Ether1.
Bước tiếp theo, chúng tôi vào Menu PPP, chọn dấu + và chọn mục PPPoE Client.
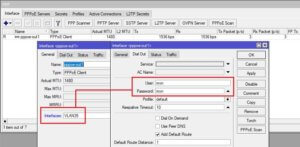
Nếu kết nối PPPoE có ký tự “R” trước đó, nghĩa rằng chúng tôi đã thiết lập kết nối Internet thành công.
Nếu không xuất hiện ký tự “R”, chúng ta cần kiểm tra lại các bước cài đặt trước đó.
Tiếp theo, chúng tôi gán máy chủ DNS cho Router, tại Menu IP – DNS, chẳng hạn máy chủ 8.8.8.8 và 8.8.4.4 của Google.
Bước 2. Khởi tạo Bridge, gán các cổng trong nhóm và gán địa chỉ IP.
Sau khi thực hiện gán máy chủ DNS hoàn tất, chúng tôi tạo một nhóm, chẳng hạn tên nhóm là BridgeLAN. Tại Menu Bridge và thẻ Bridge, nhấn dấu +.
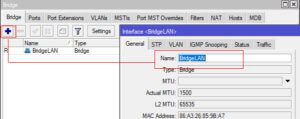
Di chuyển sang thẻ Port, chúng tôi đưa các cổng Ethernet vào trong nhóm BridgeLAN vừa khởi tạo. Các cổng Ether2, Ether3, Ether4, Ether5 được gán vào trong nhóm BridgeLAN.

Di chuyển sang thẻ Port, chúng tôi đưa các cổng Ethernet vào trong nhóm BridgeLAN vừa khởi tạo. Các cổng Ether2, Ether3, Ether4, Ether5 được gán vào trong nhóm BridgeLAN.
Sau đó, tại Menu IP – Address, chúng tôi gán địa chỉ IP cho mạng LAN, chẳng hạn: 192.168.1.1/24.
! Hãy nhớ, không nên gán địa chỉ IP cho các cổng trong nhóm BridgeLAN, thay vì đó, hãy gán địa chỉ IP cho nhóm BridgeLAN.
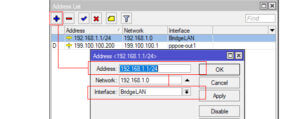
Tiếp theo, chúng tôi thực hiện khởi tạo dịch vụ DHCP Server trong nhóm BridgeLAN, bằng cách vào Menu IP – DHCP Server.
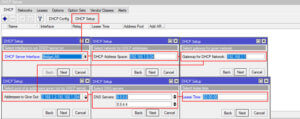
Cuối cùng, chúng tôi cần cấu hình NAT để cho phép mạng LAN truy cập ra ngoài Internet thông qua địa chỉ IP nhận được (từ giao thức DHCP Client). Tại Menu IP – Firewall và chọn thẻ NAT.
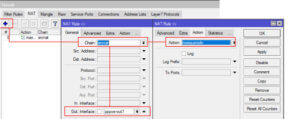
Kiểm tra kết quả.
Bước 3. Đổi mật khẩu mặc định và tắt các dịch vụ không cần thiết.
Để bảo vệ Router trước những người truy cập vô trách nhiệm, với tư cách là quản trị viên của mạng chúng tôi cần thiết lập mật khẩu truy cập vào Router Mikrotik.
Tại Menu System – User, chuột phải vào mục admin và chọn Password.
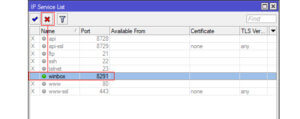
Tại Menu IP – Services, chúng tôi để dịch vụ Winbox hoạt động, trong khi đó tắt các dịch vụ còn lại.
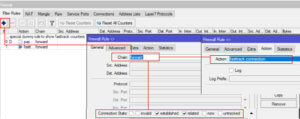
Bài viết mới
- ‘Việt Nam là nhà xuất khẩu ứng dụng di động lớn tại châu Á’
- Nhà đầu tư nên làm gì sau khi chứng khoán phục hồi mạnh?
- Người tiêu dùng Việt đang dần hồi phục niềm tin
- Cơn ‘địa chấn kinh tế’ rung chuyển châu Á
- Tổng Bí thư: Tiến tới miễn viện phí cho toàn dân
- SJC dự tính doanh số bán vàng năm nay tăng vọt